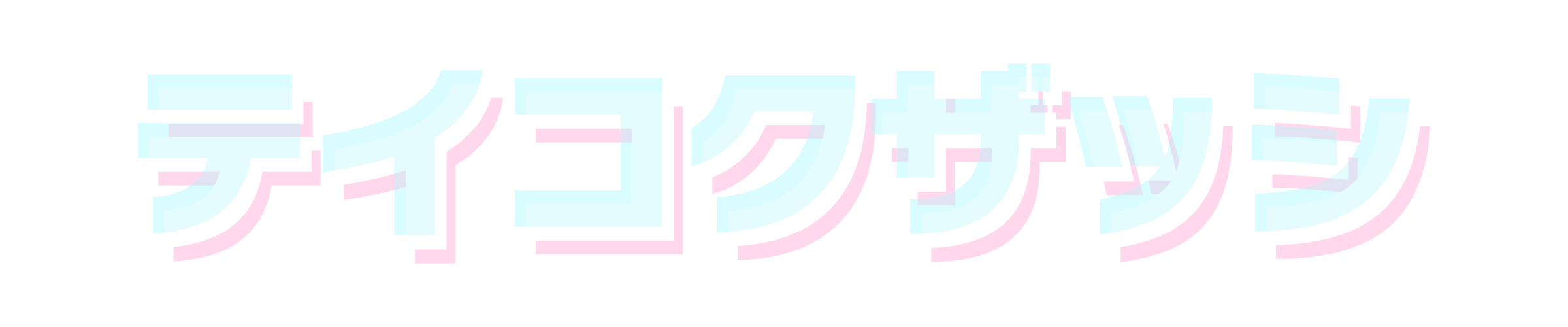ふぇぇ、もぉ入らないよぉ…///
こんにちは、変態映像クリエイターの生ハム帝国です。
唐突ですが皆さん、なぜかパソコンの空き容量が減っていく現象に身に覚えがありませんか?実はお化けの仕業ではありませんし、バグのせいでもありません。
結論から言うと、容量圧迫はAdobeのAfter EffectやPremire Proなどのメディアキャッシュが原因となっています。
この記事では、
- 何もDLしていないのに空き容量が減っていく
- もう空き容量がない
- ソフトを入れたいから空き容量を増やしたい
- もっと挿れたい。
そんな皆さんのお悩みを解決します!
それでは早速本題に入りましょう。
目次
ドライブ容量が勝手に減る原因
最初に言ったように、ドライブ容量が勝手に減ってしまうのはAdobeソフトを使用する度に増えるメディアキャッシュやディスクキャッシュの蓄積が原因です。
キッシュではありません。
削除する前にまずキャッシュが何のためにあるのか知っておくことをオススメします。
そもそも、キャッシュって何のためにあるの?
キャッシュというのはソフト内で動画ファイルなどをスムーズに再生するためのものです。
毎回一から読み込んでいると時間がかかるので、一度読み込んだものを保存しておくことで、次回読み込む時にかかる時間を短縮することが出来ます。
これが一切ないと、ソフトが重くなり時間のロスになります。
つまり、消せばいいってものではないんです。
「あると便利だけど増えすぎると邪魔」という認識で良いと思います。以上。
Adobeソフトのメディアキャッシュを削除する手順
今回は僕が普段からよく使っているPremiere Proを例にキャッシュ削除方法を解説します。
もう一つの方法はファイルから直接キャッシュを削除する方法です。
1.Premiere Proのメディアキャッシュを削除する
Premiere Proのキャッシュはメディアキャッシュといいます。
After Effectではディスクキャッシュという名称に変わりますがそんなに意味は変わりません。
ちなみにPremiere ProのバージョンはCC2018 v13.0.1です。
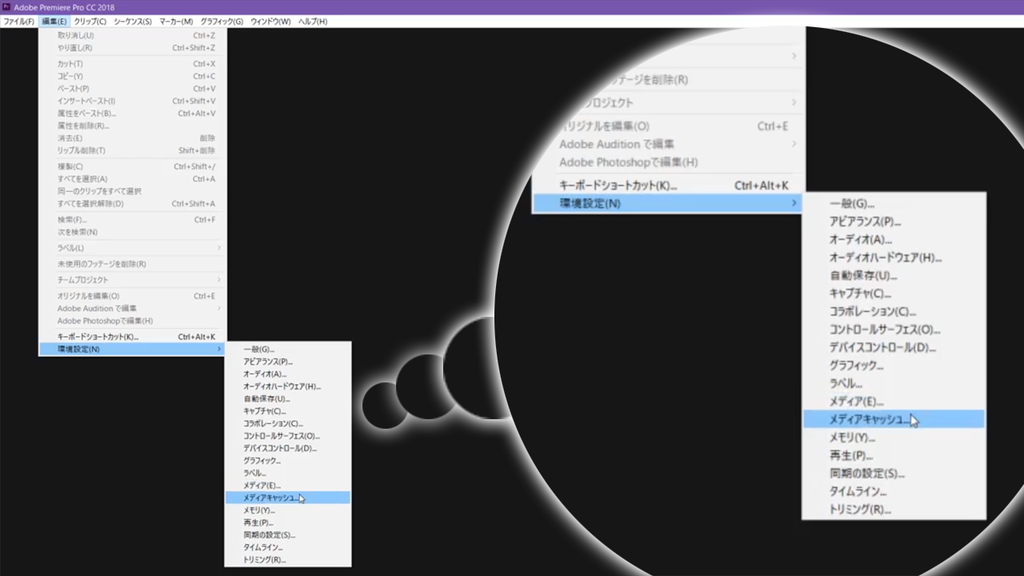
左上にあるバーから「編集→環境設定(N)→メディアキャッシュ」をクリックします。
バージョンによっては場所が違うかもしれないですが、だいたいこの辺にメディアキャッシュという項目があるはずです。(プロジェクトファイルは開かなくてOK)
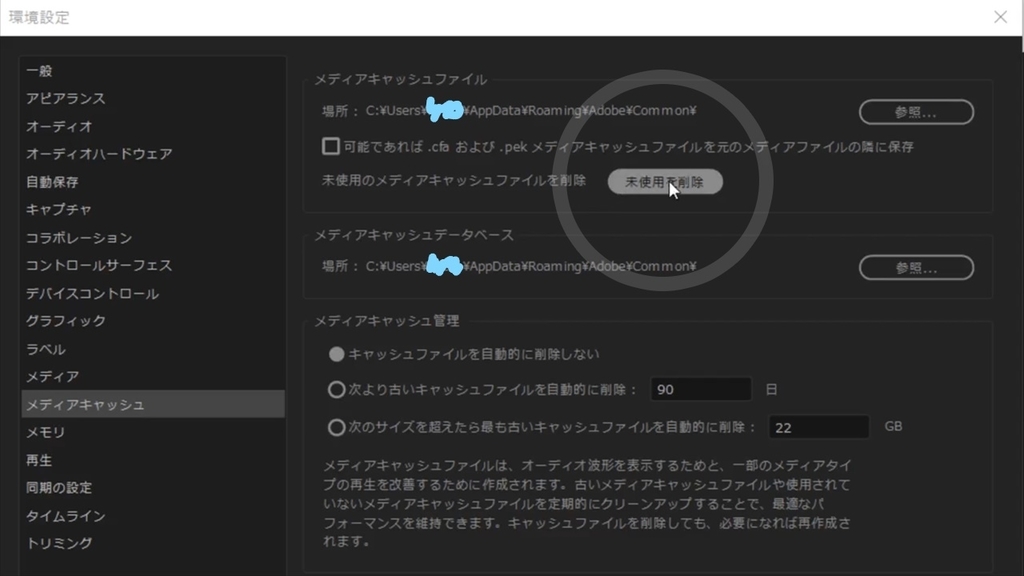
「未使用を削除」をクリックします。
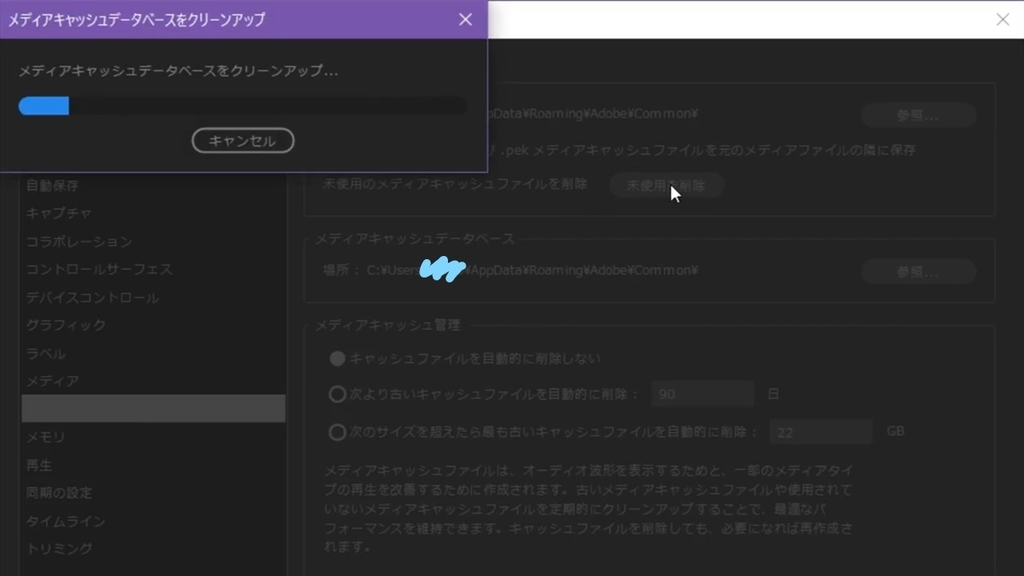
このように「クリーンアップ(削除)」が始まれば成功です。
僕はこの記事を書く前に既にキャッシュを削除していたので特に変わりませんでした。ちゃんとスクショしとけばよかった。
メディアキャッシュを消すだけでは根本的な解決にならない

このように「キャッシュファイルを自動的に削除しない」設定になっている方は見直しが必要です。この設定だとPremiere Proでの作業自体は軽くなるのですが、ドライブの容量は無限に増加し続けることになってしまうからです。同じことの繰り返しですね。
例えるなら、「机の上に物を置きまくって作業時にすぐ取れるようにしてるんだけど、置き過ぎて机自体が耐えきれなくなってしまった」というイメージ。
ドライブの容量にめちゃ余裕があるならこのままでも大丈夫。
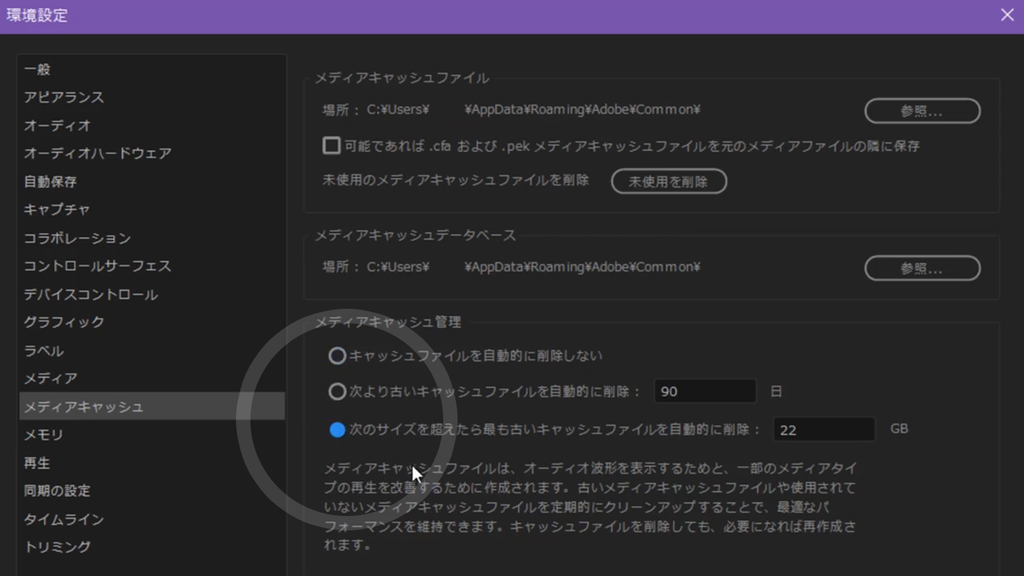
そこで、3段目にある「次のサイズを超えたら最も古いキャッシュファイルを自動的に削除」を選択します。標準では22GBになっていますが、余裕がない人はもっと少ない設定に変更しても大丈夫だと思います。
キャッシュの保存場所を変更
- それでもCドライブに空きがない
- CドライブはOS系だけにしたい
このような場合は別のドライブにキャッシュの保存場所を変更するのがオススメです。
とはいえ、HDDでは性能が劣るのであまり旨味がありません。
1番オススメできるのはSSDを別途用意して、キャッシュ専用のドライブにすることです。
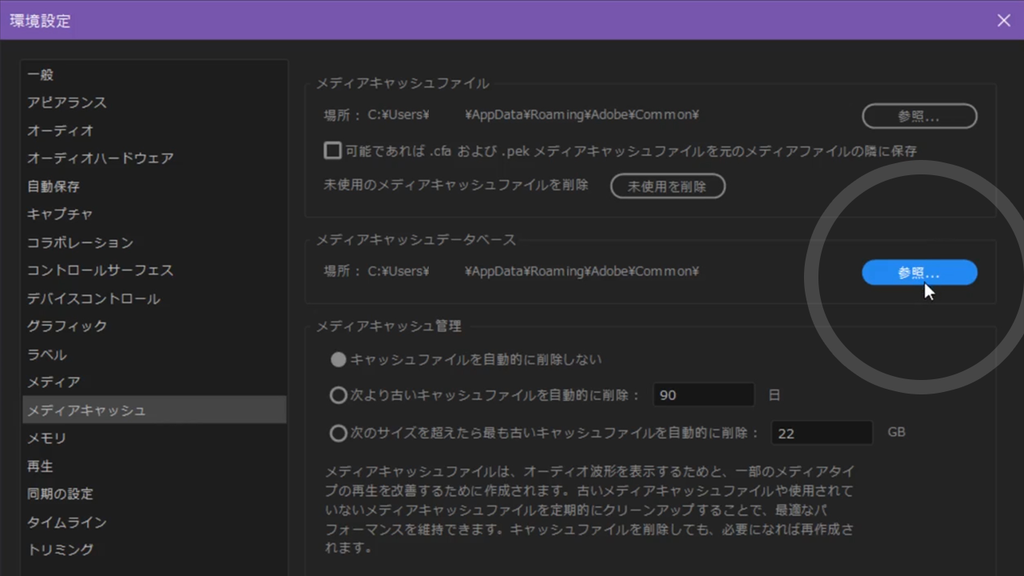
少々贅沢に感じるかもしれませんが、これが一番ストレスのない選択肢です。最近はSSDの価格が下がってきているので導入してみてもいいかもしれませんね。
2.ファイルから直接キャッシュを削除する
ソフト内でメディアキャッシュを消してもあまり容量が減らない場合があります。
原因はよく分かりませんが、この問題はドライブ内のファイルを直接消すことで解決することができます。
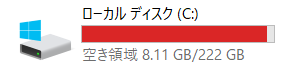
これは現在の僕のパソコンのCドライブの様子です。Adobeソフトからキャッシュを削除したはずですが、減らなくなってしまいました。
このままだとパソコンの動作が重くなってしまうので、Cドライブから直接キャッシュを削除していきたいと思います。
ソフトから消してもまだ空き領域が足らない人はコチラも確認してみてください。
「Cache」を検索
まずCドライブのフォルダを開きます。次にCドライブ内で「Cache」と検索してください。
たくさん候補が出てくると思いますが、今回はその中からMedia Cache Filesを開きたいと思います。
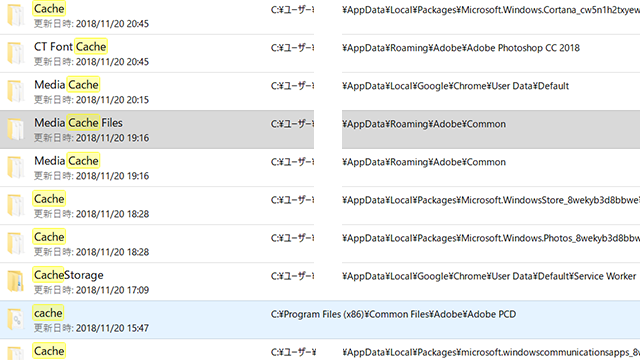
上から4つ目のファイルを開きます。
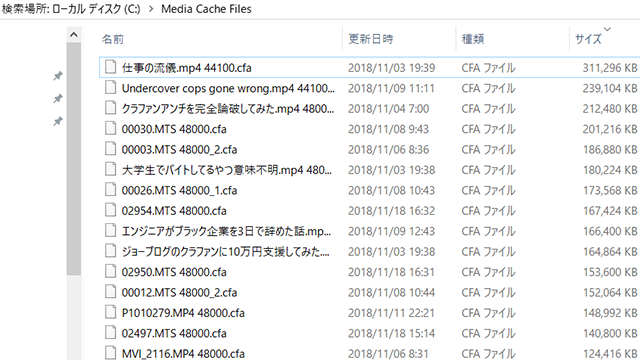
CFAファイルがたくさん出てきました。これは僕が編集してきた動画たちのキャッシュファイルです。再編集することはないので消しても特に問題なさそうですね。
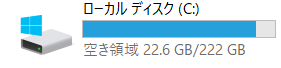
空き領域が一気に13GBほど増えました。
このように、ソフト内で消せなかったキャッシュは直接消すことで一気に空き領域を増やすことができます。
まとめ
以上、なぜかパソコンの空き容量が減っていく現象に終止符を打つべく、メディアキャッシュを削除する方法を今回は紹介してきました。
これで快適なPCが戻ってきたのではないでしょうか。