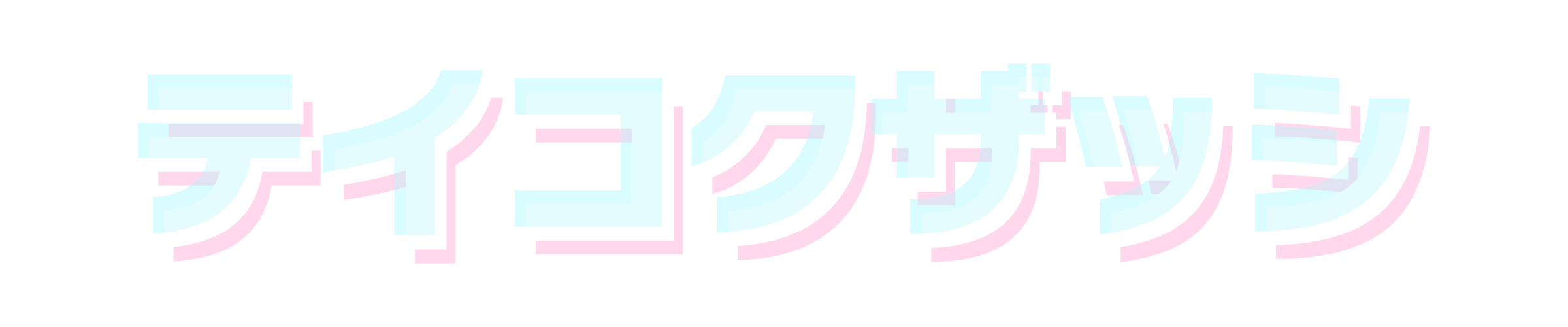Girl
Girl
こんにちは、動画編集講師生ハム帝国です。
最近YouTubeに参入する人が爆増していますが、そろそろ自分もYouTubeを始めてみようかな・・・という人も多いですよね。
ただ、最初は何をしたらいいのか全く分からない!という初心者の方向けに、今回は動画編集のやり方を分かりやすく解説します!
この記事では、
- 動画編集の流れ
- 動画編集に必要なもの
- 動画編集に使える素材サイト
この辺りが分かるようになっています。
 生ハム帝国
生ハム帝国
\最短でYouTube動画編集を学ぶならMovieHacks/
動画編集のやり方の流れ

まずはざっくりと動画編集の流れを解説していきますね!
以上が動画編集の大まかな流れになります。
 生ハム帝国
生ハム帝国
動画編集に必要な機材とソフトを揃える
まずは絶対に必要なものが以下になります。
- パソコン(もしくはタブレットやスマホ)
- 動画編集ソフト(無料、もしくは有料)
- 動画素材
動画編集を始める方におすすめのデバイスは、やっぱりタブレットやスマホではなくパソコン。
もちろん、作りたい動画の種類やタイプによっても必要なスペックは変わってきますし、スマホが絶対にダメだというわけではありません。
あまり長い動画でなかったり、それほどカット編集や複雑なエフェクトなどを掛けない場合は、スマホでの編集でも最低限は可能ではあります。
また、動画編集ソフトも必要となります。
やはり本格的にYouTubeなどを始めたい場合は、有料ソフトのPremiere Proを使う事をおすすめしています。
が、こちらも無料ソフトで最低限の編集はできますので、予算の無い方は利用してみてもいいかもしれません。
 生ハム帝国
生ハム帝国
動画素材をパソコンに入れる
編集用のデバイスを用意したら、撮影済みの動画素材を入れます。
iPhoneやiPadなどで録画したのであれば、そのままそれらのデバイスで簡単な動画編集も可能です。
素材は撮影した動画以外にも、
- 効果音
- BGM
- 静止画(チャンネルのロゴ)
があると作品のクオリティが上がります。
効果音やBGMはフリー素材サイトがあります。こちらもこの記事の後半にて詳しく紹介しますので、そちらも参考にしてください。
YouTubeの動画編集の場合などは、チャンネルのロゴやイラストなどの静止画があると本格的。
ロゴなどはアニメーションで動かすことができればかなりクオリティは上がりますが、制作が難しくなるのでまずは簡単なロゴでもいいと思います。
 生ハム帝国
生ハム帝国
動画の余計な部分をカット編集する
動画編集で一番重要な行程の一つといっても過言ではない、カット編集。
被写体が「えー」とか「うーん」と言ったりなど、必要のない部分をカットして繋げる作業などの事を指します。
また、動画の流れを考えて、内容を入れ替えたりするのもこの段階で行います。
全体を目標の尺にまとめ、流れで観た時にほぼ完成形の状態にするのがカット編集です。
関連記事【動画編集の手順と流れ】効率化して時間短縮する方法を解説!
 【動画編集の手順と流れ】効率化して時間短縮する方法を解説!
【動画編集の手順と流れ】効率化して時間短縮する方法を解説!
動画に音楽や効果音、テロップを入れる
カット編集が終わったら、用意していたBGMや効果音を挿入します。
BGMや効果音をどう入れるかで、動画の雰囲気はかなり変わってきます。
また、この段階で必要であればテロップも入れていきます。
テロップに関してはデザインやエフェクトなど、こだわれば魅力的な動画になります。
ただ、初心者の方の場合、最初から完璧を目指すと時間もかかって大変なので、まずはシンプルな動画を完成させることをおすすめします。
関連記事【動画編集のコツ10選】技術とテクニックで圧倒的な差をつけよう!
 【動画編集のコツ10選】技術とテクニックで圧倒的な差をつけよう!
【動画編集のコツ10選】技術とテクニックで圧倒的な差をつけよう!
アニメーションを入れる
有料の動画編集ソフトの場合、テロップにアニメーションエフェクトを掛けたり、YouTubeチャンネルのロゴを動かしてみることができます。
有名なYouTuberの方はほとんどの方がエフェクトを掛けて動画のクオリティを上げています。
ただ、先ほども書いた通り、それらを最初から作りこむのは難易度が高すぎるので、まずは簡単な動画編集を身に付けましょう。
 生ハム帝国
生ハム帝国
最初は動画を完成させることを目標にするのがおススメ。
動画を書き出して完成!
以上でいったん、動画編集は完成となります。
動画が完成したら、適切なファイル形式に出力。
動画の書き出しが終わると動画編集は終了です。
動画の重さやPCのスペックにもよりますが、書き出しにはそれなりに時間がかかります。
書き出した後にまた変更することが無いよう、書き出す前にしっかりと最終確認をしましょう!
【YouTube動画編集の場合】サムネイルを作成する
YouTubeの場合は、動画をアップロードする前にサムネイルを制作する必要があります。
サムネイルの制作はPhotoshopなどの画像編集ソフトを利用することが一般的。
ただし、極端にサムネイルにこだわらないのであれば、無料ソフトや無料サイトで十分に制作が可能です。
関連記事YouTube動画のサムネイル作成方法&画像編集フリーソフトを紹介!
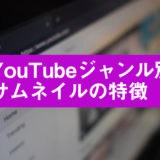 YouTube動画のサムネイル作成方法&画像編集フリーソフトを紹介
YouTube動画のサムネイル作成方法&画像編集フリーソフトを紹介
【YouTube動画編集の場合】動画をアップロードして完了!
完成動画とサムネイルを用意したら、いよいよYouTubeにアップロードして完成です!
YouTubeへのアップロードは難しいものではありません。
ただし、タイトルを決めたり概要欄に必要事項を記載する必要がありますので、書くべきことをしっかり整理しておきましょう。
タイトルや概要欄の使い方で、動画の再生回数が変わってくるともいわれていますので、要注意!
ただし、基本的にタイトルや概要欄に関しては後から変更が可能なので、安心してください!
 生ハム帝国
生ハム帝国
動画編集で必要なものを紹介する

先ほど、動画編集に必要なのは、
- パソコン(もしくはタブレットやスマホ)
- 動画編集ソフト(無料、もしくは有料)
- 動画素材
と紹介しましたが、どんなものが必要なのかもう少し詳しく解説しますね。
ちなみに3つ目の「動画素材」は、編集する元の動画ですので、それ以外の部分をお話します!
動画編集はスマホでもできる?
 Girl
Girl
 生ハム帝国
生ハム帝国
例えばiPhoneやiPadでデフォルトで入っているアプリiMovie。
こちらはもちろん無料で利用できてとても便利です。
カット編集や、BGMの追加、テロップの挿入など基本的な操作は可能です。
ただし、テロップのフォントや挿入の位置、エフェクトなどは元々設定されたフォーマット通りにしか入力できません。
もともとのエフェクトなどもクオリティの低いものではありません。
ただ、フォーマットの数が少ないため、iMovieで編集した動画はどれも同じような作品になってしまう可能性があります。
 生ハム帝国
生ハム帝国
また動画編集アプリもiMovie以外にもありますので、いろいろ試して自分に合っているものを探してみてください!
動画編集におすすめのスマホアプリは?
それではここからは、動画編集におススメのスマホアプリを紹介していきます。
iMovie(無料)
その分かりやすい操作性で人気の高いApple純正アプリ、iMovie。
今まで動画編集をしてこなかった初心者の方でも直感的に操作ができ、簡単にそれなりの動画を作ることができます。
ただし、文字入れなどには特化していないため、限定的な動画編集になってしまうのは難点かも。
参考 iMovieをダウンロードApp StoreVont(無料)
Vontは動画編集アプリというよりは、動画にテロップを入れることに特化したアプリです。
文字を入れる場所や、フォントも自由自在に選択できますので、テロップのデザインにこだわりたい方にはおススメ。
参考 Vont 動画文字入れ をダウンロードApp StoreCute CUT(一部有料)
スマホの動画編集アプリとしては、かなり高度なことまでできるのがCuteCUT。
カット編集はもちろんの事、テロップ挿入や効果音入れなど、基本的な動画編集はかなり網羅しています。
ただし、無料版には完成作品にCuteCUTのロゴが入ってしまいます。
有料版は730円ですが、こちらのアプリを利用するのであれば有料版をおすすめします。
参考 CuteCUTをダウンロードApp StoreLumaFusion(有料)
iPhoneやiPadでも人気の高い有料アプリがLumaFusion。
非常に操作しやすく、やはりカット編集や音入れなど、編集に必要な基本的な操作は可能です。
ただしこのアプリは価格が若干お高く、3,680円となっています。
参考 LumaFusionをダウンロードApp Storeスマホでの動画編集はできなくはないがおすすめできない!
 生ハム帝国
生ハム帝国
スマホでの動画編集は、数が少なければいいのですが、何本も継続的に編集するには操作性の面でも機能の面でもおすすめできません。
もし、いずれパソコンでの動画編集に乗りかえようと思っているのであれば、せっかくスマホのアプリでの操作を覚えたとしてもそのスキルは無駄になってしまうんですよね。
動画編集にはやはり、初めからパソコンの利用がベターだと思います。
動画編集に必要なパソコンのスペックは?
 Girl
Girl
 生ハム帝国
生ハム帝国
PCスペックというと、CPUがいくつだとかメモリがなんだという言葉が出てきます。
ただ、スペックについては他の記事でも詳しく解説していますので、ここではまず結論を!
- メモリ:16GB以上
- CPU:corei7以上
- ストレージ:500GB以上
こちらを参考にしていただければ問題ありません!
詳しくは以下の記事をご覧ください。
 動画編集に必要なもの&便利グッズ8選
動画編集に必要なもの&便利グッズ8選
PC向けおすすめの動画編集ソフト
ここからはPC向けのおすすめの動画編集ソフトを紹介します。
AviUtl(無料)
無料の動画編集ソフトとしては非常に有名なのがAviUtl。
実際に僕も動画編集を始めた時には、このソフトを使っていました。
無料ソフトとしては十分なクオリティなのでおススメではありますが、本格的に動画編集をしたいのであれば後で紹介するAdobeのPremiere Proの方がいいでしょう。
後からまた新たに操作を覚えるのは非常に大変でしたので(苦笑)。
関連記事Aviutlは仕事でも使えるの?現役動画編集者がお答えします
 Aviutlは仕事でも使えるの?現役動画編集者がお答えします
Aviutlは仕事でも使えるの?現役動画編集者がお答えします
Adobe Premiere Pro(有料)
僕が最もおすすめしたい動画編集ソフトが、Adobe Premiere Pro。
 生ハム帝国
生ハム帝国
編集機能はもちろんの事、アニメーションやエフェクトもシンプルなものなら比較的簡単に入れることができます。
Premiere Proは操作できるというだけで一つのスキルになるため、自分の動画だけでなく、動画編集をアルバイトや副業として受注することも可能です。
他のソフトに比べて操作は簡単ではありませんが、圧倒的におススメしたい本格派のソフトがこちらのPremiere Proです。
利用には通常、年額で65,748円と非常に高額!・・・ですが、このプランは裏技を使うと半額以下で利用可能です。
 Adobe CCを安く買う裏技で半額以下に!
Adobe CCを安く買う裏技で半額以下に!
動画編集に使える素材サイト!

ではここからは、動画編集に使える素材サイトを紹介していきたいと思います。
今回紹介するのは、僕もよく利用させていただいている、商用でも利用できるフリー素材サイトです。
ただし、利用規約に関しては制限がある場合がありますので、利用される際には必ず各自で確認をお願いいたします。
効果音&音楽を利用できるフリー素材サイト
DOVA-SYNDOROME
おそらく多くのトップYouTuberも使っているだろうフリー素材が大量に利用できるDOVA-SYNDOROME。
人気の楽曲などは、YouTubeなどを見ていたら誰でも一度は聞いたことがあると思います。
音楽BGMだけでなく、効果音も膨大な音源から利用可能なのがこちらのサイト。
 生ハム帝国
生ハム帝国
ただし、シンプルな音楽が多いので、スタイリッシュだったり音楽性の高いものは他の有料サイトなどを利用する必要があるかも。
参考 DOVA-SYNDOROME公式サイトへDOVA-SYNDOROME画像を利用できるフリー素材サイト
ぱくたそ
サムネイルや動画内でも自由に利用できる、クオリティの高い画像が揃ったフリー素材サイト、ぱくたそ。
日本のフリー素材サイトなのでモデルがほぼ全て日本人ですし、会社の雰囲気や街並みも利用しやすいものが多いです。
中には笑える画像やシュールな画像があって面白いです。
参考 ぱくたそ公式サイトへぱくたそUnsplash
海外のフリー素材サイトではトップクラスに人気の高いサイト、Unsplash。
非常にクオリティの高い画像を全て商用利用できるのは本当にすごいです。
必要な画像はここでおおむね揃ってしまいそうです。
参考 Unsplash公式サイトへUnsplashいらすとや
いらすとやは、クオリティの高いイラストを無料で商用利用できるフリー素材サイトです。
一度は誰もが見たことのあるくらい有名なイラストですよね。時にはテレビなどでも目にすることがあります。
参考 いらすとや公式サイトへいらすとやいらすとやはフリー素材の印象が強いですが、実は1つの制作物に対して20点までしか無料では商用利用できません。
詳しくは以下の記事をご覧ください!
関連記事「いらすとや」が商用利用で有料!?フリー素材の著作権&規約を確認しよう!
 「いらすとや」が商用利用で有料!?著作権&規約を確認しよう!
「いらすとや」が商用利用で有料!?著作権&規約を確認しよう!
まとめ
以上、動画編集のやり方について今回は解説してきました。
より詳しい内容については、補足の記事を更新していこうと思います。
また、僕が講師を務めているMovieHacksは、YouTubeの動画編集を最短で学べる動画編集講座となっています。
関連記事MovieHacks評判と口コミ&初月から月5万稼いだ方法を紹介する
趣味でYouTubeを始めるのに動画編集スキルを得たい方から、副業またとして動画編集をしていきたいという方にもおすすめの講座となっています。