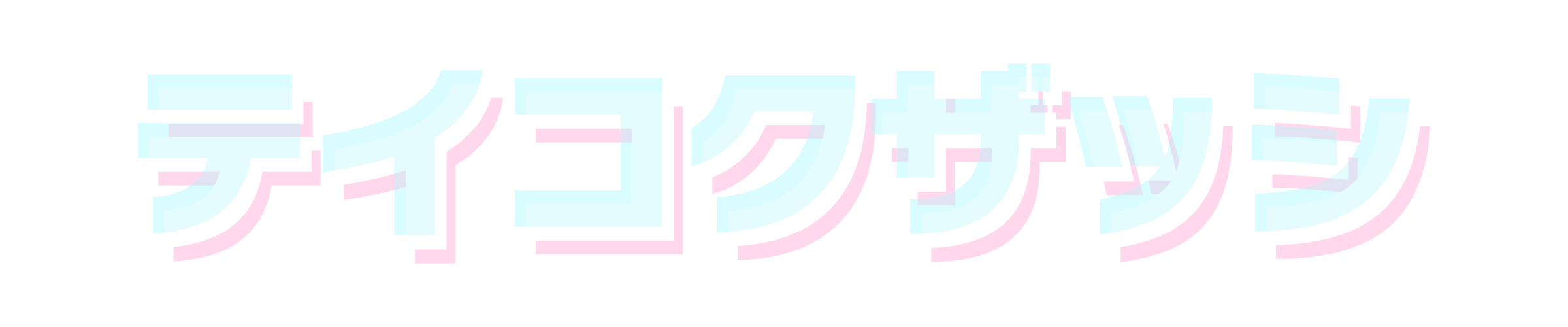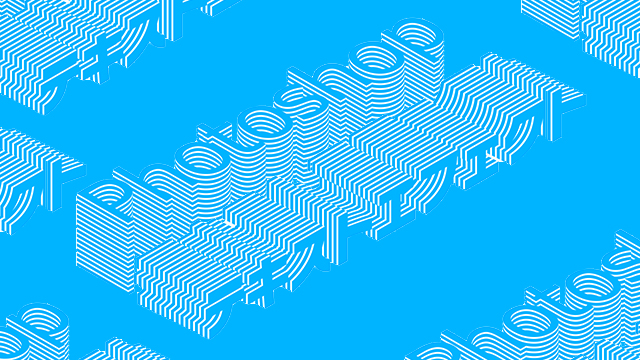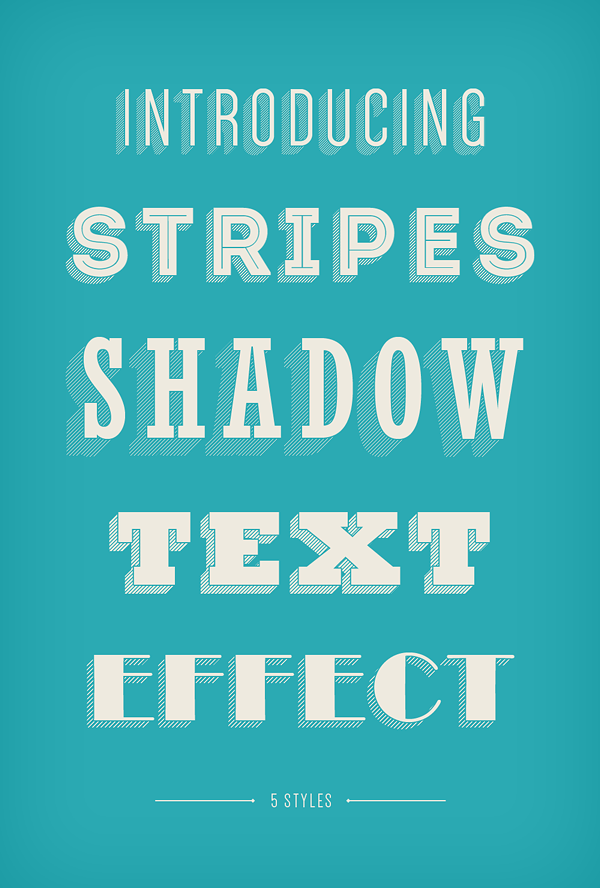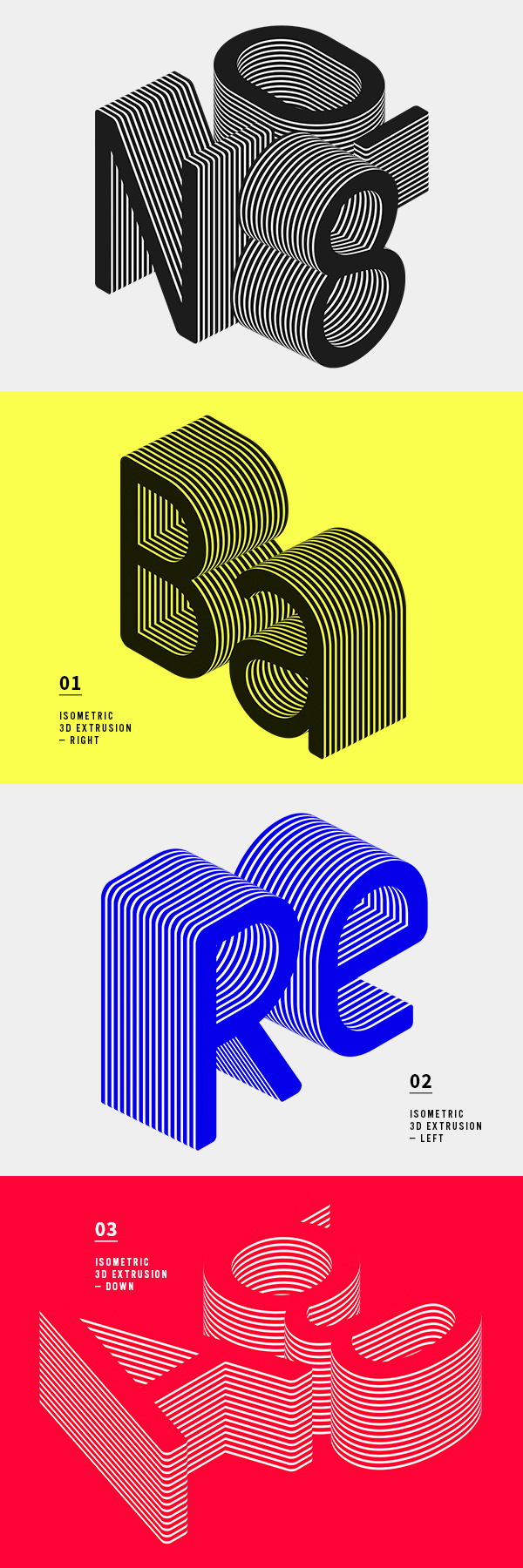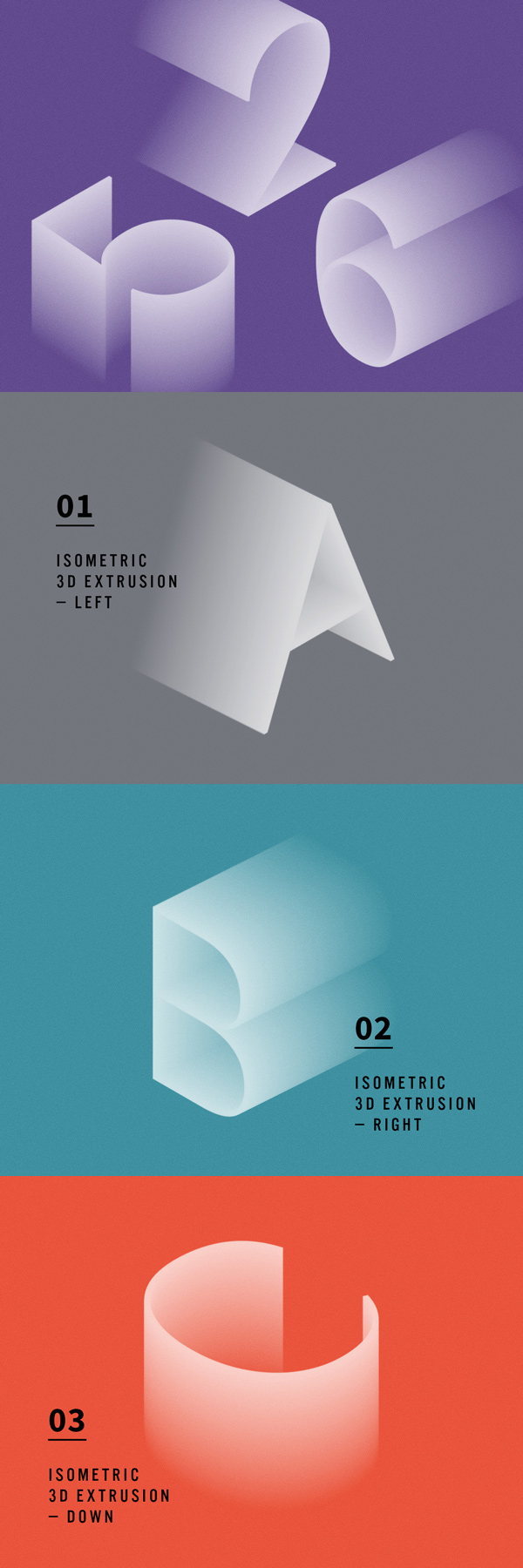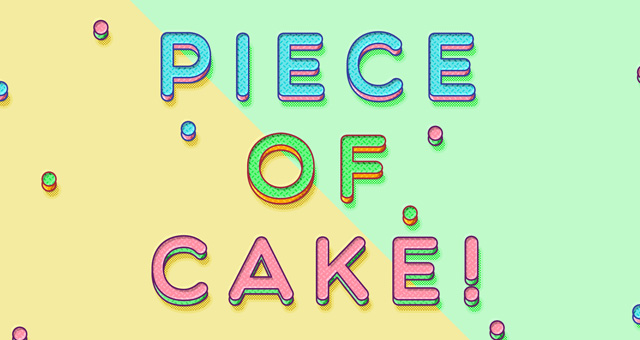こんにちは、フリー動画編集者の生ハム帝国です。
動画編集をする時にテロップをよく使うと思いますが、Premiere Proのレガシータイトルではどうしても装飾に限界があります。
そこで更にクオリティの高いテロップを作るため、Photoshopで画像として書き出したテロップをPremiere Proに貼り付けて使用するという方法を使います。
今回は、
- Photoshopでのテキストエフェクトの入れ方
- 無料配布しているサイト
こちらを紹介していきます!
Photoshopでテキストエフェクトを入れる手順
Photoshopでテキストエフェクトを入れる方法はとても簡単です。
- Photoshopでテキストを編集(レイヤースタイルやスマートオブジェクト)
- 背景透過で書き出し
- Premiere Proに貼り付ける
Photoshopでは画像やテロップにシャドウをつけたり縁どりをすることができるのですが、それらの設定をプリセットとしてひとまとめに保存しておく機能です。
このレイヤースタイルを作っておけば凝ったテロップを次回移行でもすぐに使用することができます。
(Premiere Proでいうレガシータイトルのようなものです。)
初心者がいきなり高クオリティのテキストを作るのは難しいですよね。
そこで今回はレイヤースタイルを配布しているオススメの無料サイトを紹介していきたいと思います。
後半では実際にテキストエフェクトのDLから導入までの手順をレクチャーしていきます。
無料のテキストエフェクト配布サイトを紹介
有料のものがたくさんありますが、今回は無料でDLできるサイトのみを紹介していきたいと思います。
これらのテキストエフェクトを使ってクオリティの高い動画を作ってみてください。
1.Stripes Syadow Text Effect
Stripes Shadow Text Effect | GraphicBurger
ストライプ柄の影をつけることで文字を立体的に見せることができます。オシャレでかわいらしいですね。
ちなみに日本語に適用するとこういう風になります。

文字の色や背景は何となく元の画像に色を合わせていますが、別のものに変えることもできます。
実はこのテキストエフェクトは文字とストライプの部分が2つのレイヤーに分かれています。
なのでこんな風に文字と影の色を個別に変えることもできます。
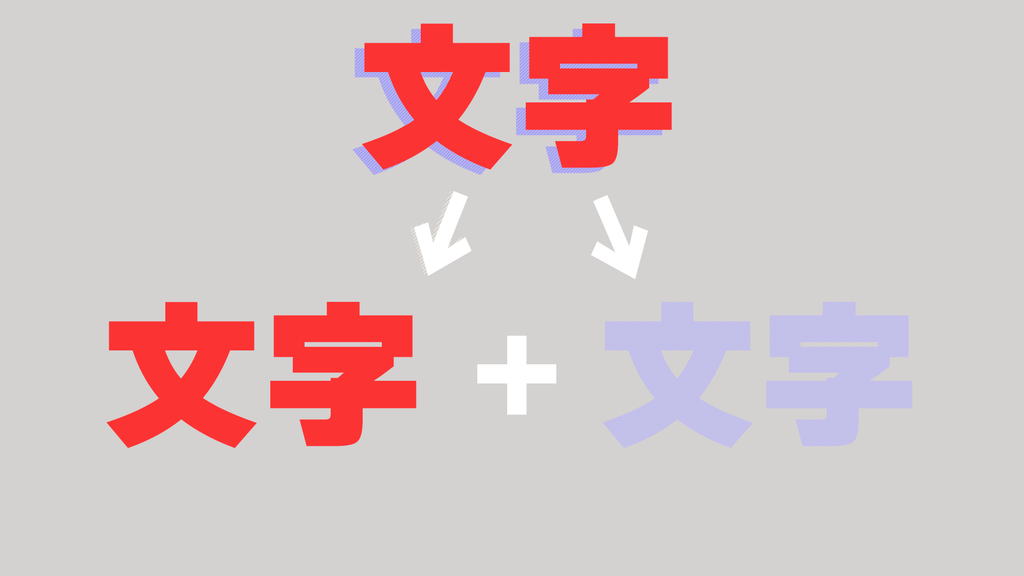
本体と影が分かれている仕様がめんどくさいと思うか、細かく変更できて便利だと思うかはあなた次第。
2.Gold Text Styles
Free gold text effects — download PSD styles
テロップが金属のようになるエフェクト3種です。
英語だと高級ブランドのような雰囲気が出ますが、日本語だとパチンコ感を出すこともできそうですね。

なんとも重厚感あるうんこが仕上がりました。
意外と日本語にも合いますね。オシャレ系からおふざけ系まで、幅広く使えそうな素晴らしいテキストエフェクトです。
3.3D Sandwich Text Effect
https://graphicburger.com/sandwich-3d-text-effect-3-angles/
こちらはテキストを何枚も重ねたような見た目の立体エフェクトです。

SandowichのDownを導入してみました。日本語でもしっくりきますね。この色だとちょっとTE〇GAっぽいかも?笑

ちょっと実物よりストライプの本数が多いですけどTE〇GAを作ってみました。単体だけで簡単にオシャレなロゴを作ることができますね。ドロップシャドウで影をつけてみたけど、変になっちゃったのは内緒。
4.Free Hulk PSD text style
Free Hulk PSD text style by Kenan Yigitoglu | Dribbble | Dribbble
マーベルのハルクをイメージしたテキストスタイルですね。レイヤーが多く編集が少し難しいので中級者向け。上記の画像以外にも、アベンジャーズのロゴのPSDが同梱されています。
5.Fade Out 3D Text Effect
https://graphicburger.com/fade-out-3d-text-effect-3-angles/
消えかかったようなもやっとした空気感。シンプルですが洗練されたデザインです。
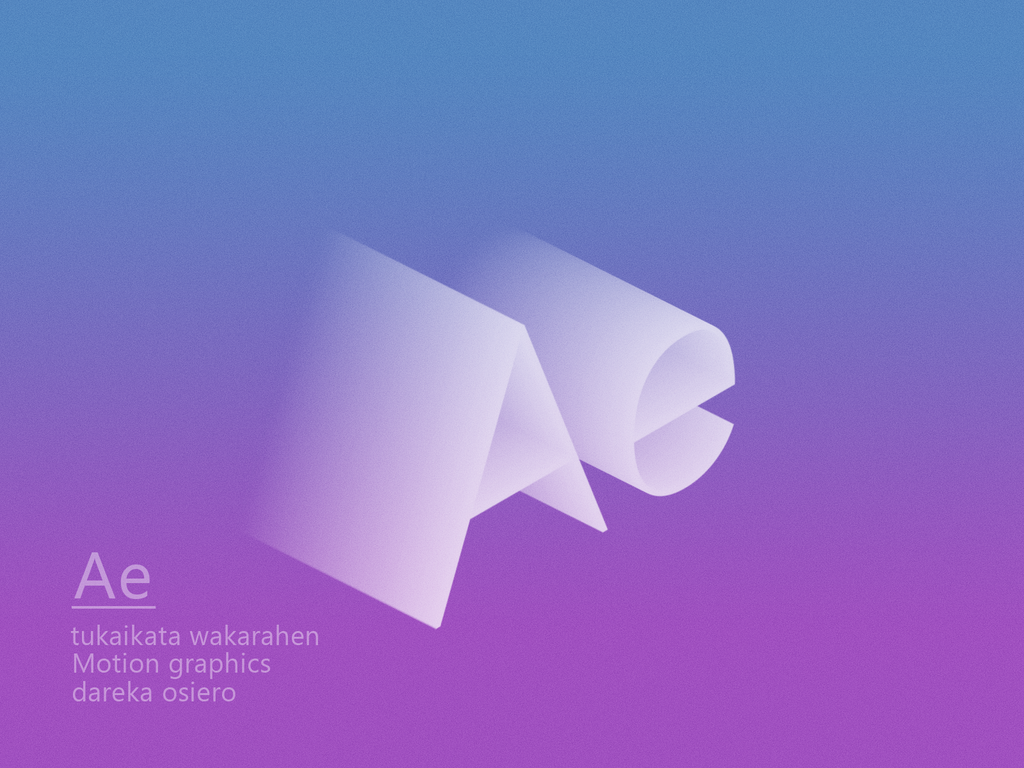
使用ソフトはPsなんですけど、なんとなくAeと書いてみました。このように、適当な事を書いていてもオシャレに見せることができる、シンプルでオシャレなテキストエフェクトです。
6.Piece of Cake Text Effect
女の子っぽいポップなテキストエフェクトです。よく見るとテキストの中はドットではなくお菓子のような棒がたくさん詰まれています。

少しレトロなインターネットを彷彿とさせるテキストを作ることができました。動画内の見出しなんかに使えそうですね。
7.Grand Motel Text Effect
ホテルの看板のような立体のテキストエフェクト。どこかレトロな雰囲気を感じさせます。

文字とフォントを変えてみました。なんとなく日本語にはあまり合わなさそうですね。英語に関しても、フォントの種類をあまりポップなものにするとオシャレに見えないことが分かりました。
テキストエフェクト導入の手順2パターン
これからテキストエフェクトの導入する手順を解説していきたいと思います。
導入の手順は大きく分けて2つありますので、2つとも覚えておくと安心です。
1.レイヤースタイルを保存
Gold Text Stylesを例に解説します。まずは配布サイトからファイルをダウンロードして、解凍します。
次に、解凍したファイルの中に入っているPSDファイルをダブルクリックします。これでファイルが読み込まれると同時にPhotoshopが起動するはずです。
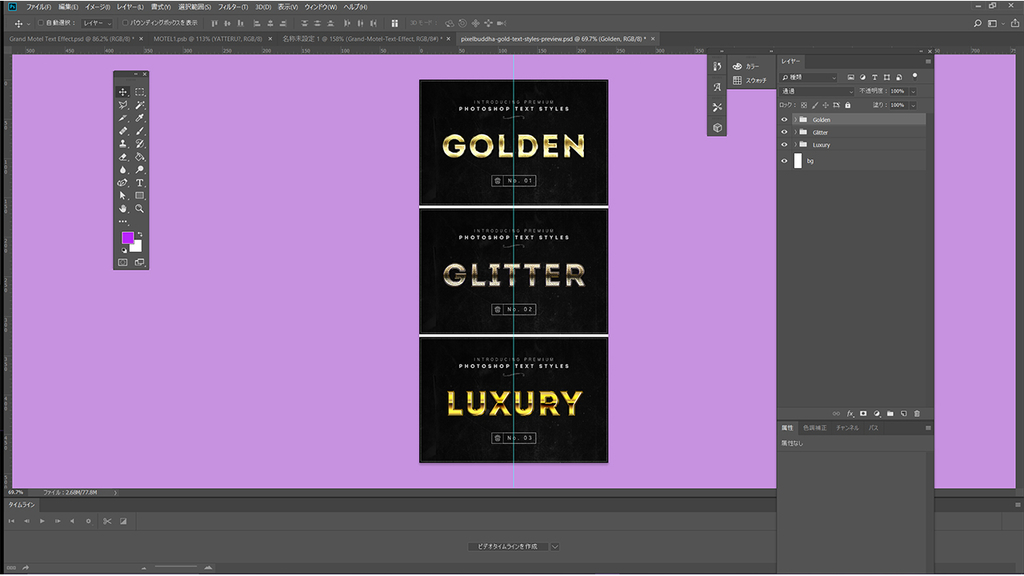
ファイルにまとめられたレイヤーが3つまとめられていますね。
今回は一番上にある「GOLDEN」と書かれた文字のテキストエフェクトを導入していきたいと思います。
他のレイヤー「Glitter」、「Luxury」に関しても同じ方法で導入することでできるので省略します。
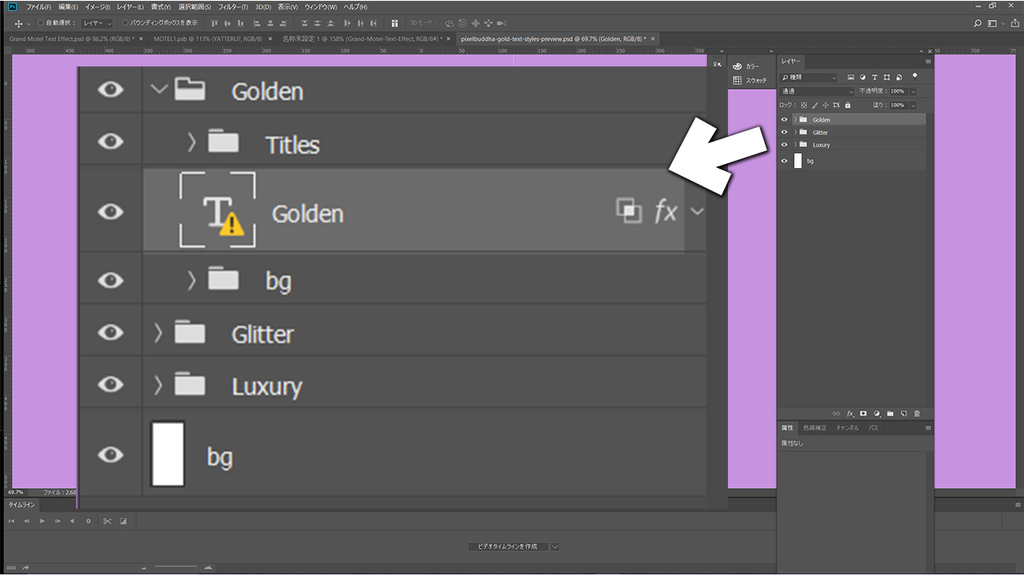
Goledenフォルダを展開するとこのように3つのレイヤーが出てきます。
テキストレイヤー(今回は「Goleden」)を更にダブルクリックしてください。
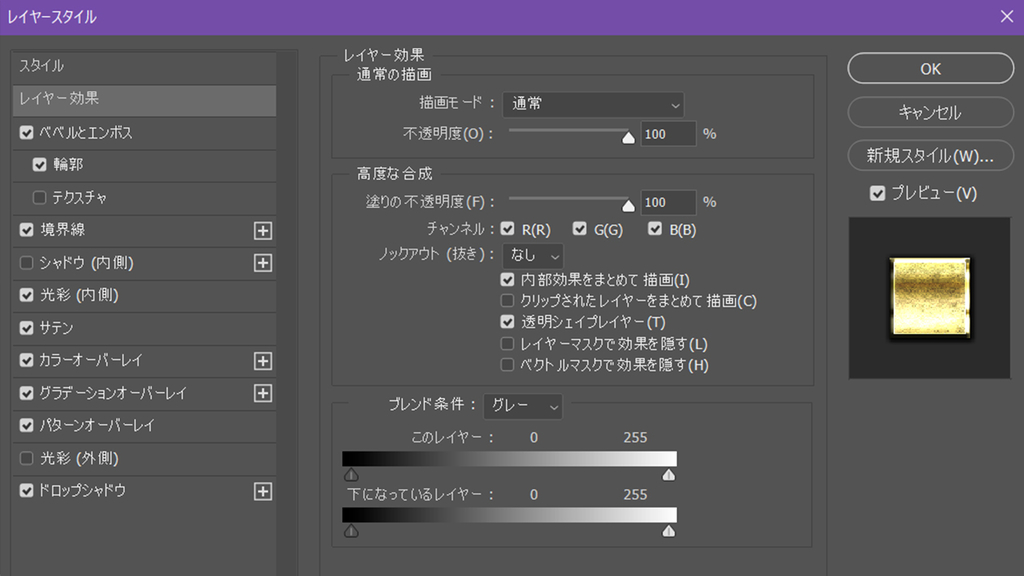
そうするとレイヤースタイルが展開されました。このテキストエフェクトはレイヤースタイルでの編集のみで構成されているのでスタイルを保存すれば、文字だけではなく画像などに適用させることができます。
左の項目の中から、一番上にある「スタイル」をクリックしましょう。
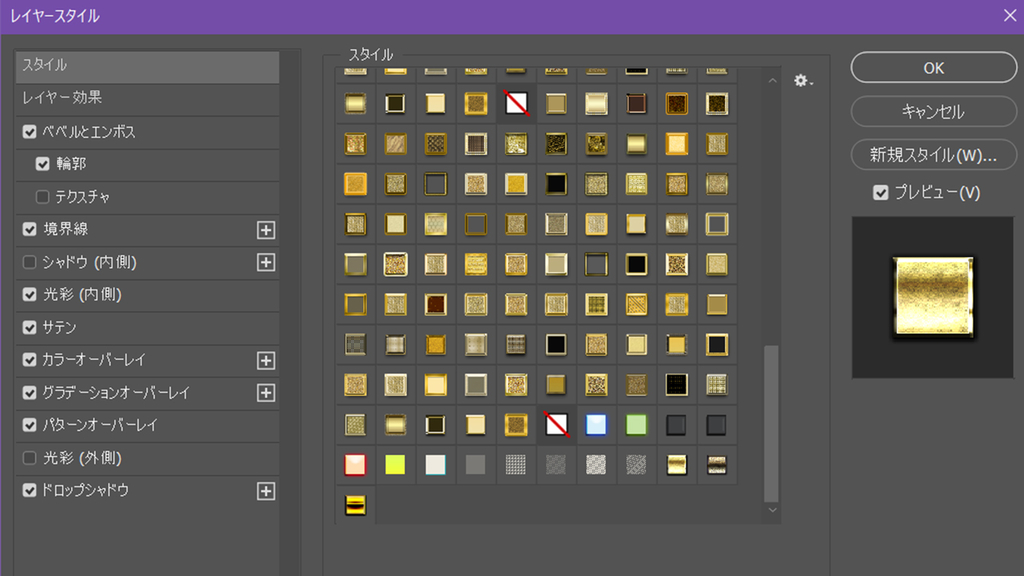
このように展開されました。この中にあるのは今までに保存してきたレイヤースタイルたちです。
僕は既に様々なレイヤースタイルを保存しているので、使ったことがない人にはもっと少なく表示されているはずです。
まだこのままではレイヤースタイルを保存できていません。
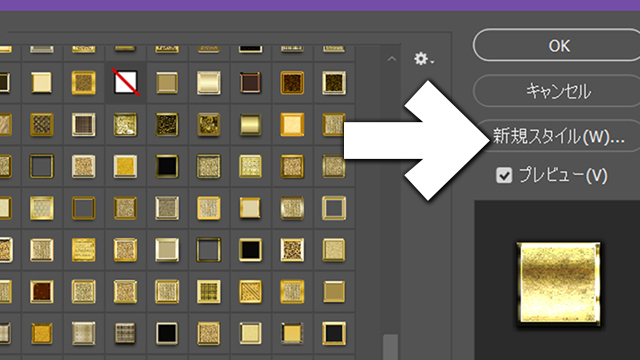
右側にある「新規スタイル」という項目をクリックすると、スタイルの倉庫に保存することができます。これでレイヤースタイルの導入から保存が完了しました。
2.スマートオブジェクトで編集
これはレイヤースタイルを保存するというものではありません。PSDファイルを開き、そこで文字部分を編集するというものです。
毎回PSDファイルを探すのが少し面倒ですが、レイヤースタイルよりも更に凝ったテキストを作成することができます。
今回は二番目に紹介した「3D sandwich text effect」を例に使い方を解説していきます。
まずは先ほどと同じように、配布サイトからファイルを導入し、PSDファイルを開きます。
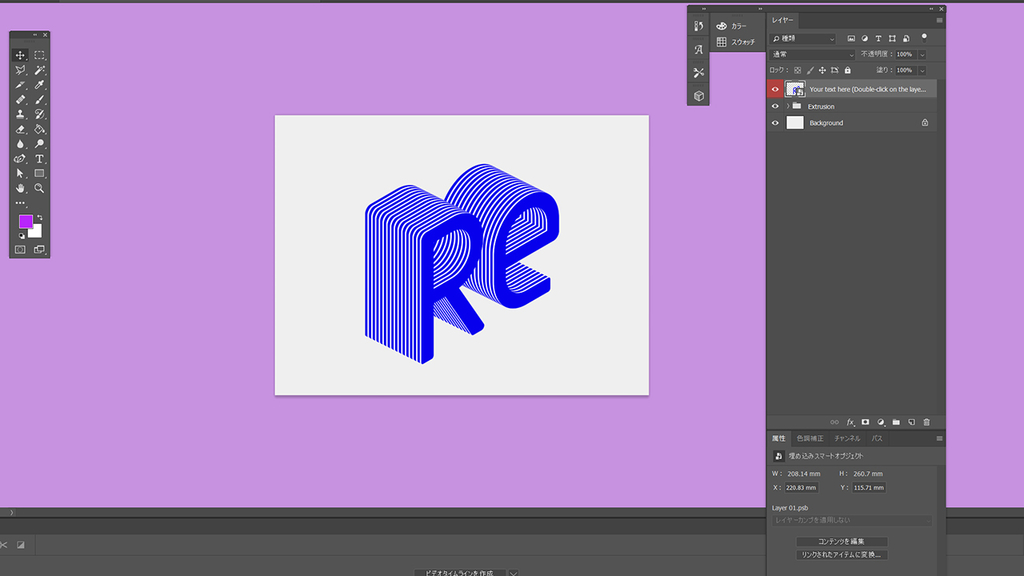
右上にあるレイヤーのサムネイルの右下に小さくアイコンがあるかと思います。
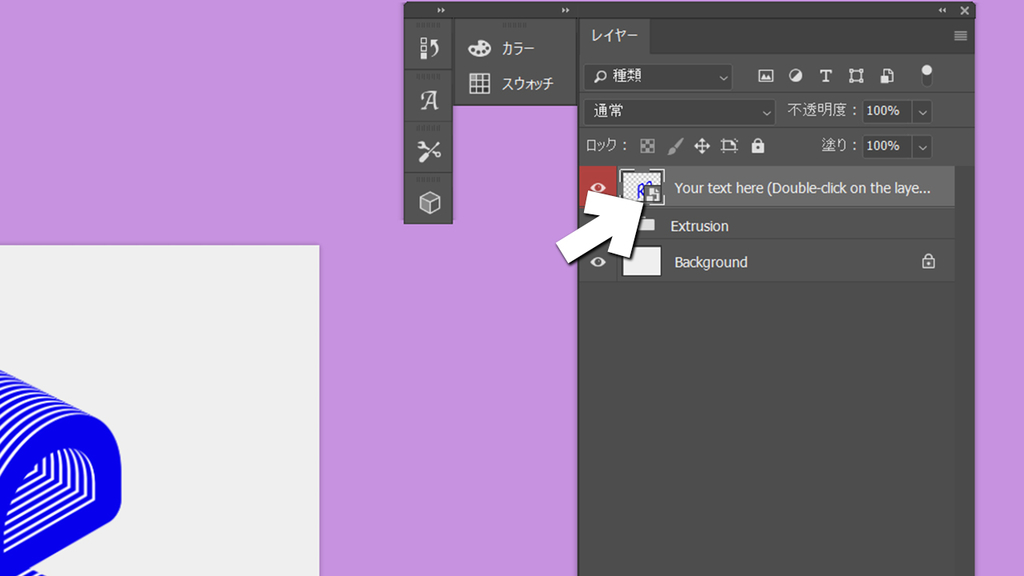
これをクリックすると、文字だけのレイヤータブに飛ばされるはずです。
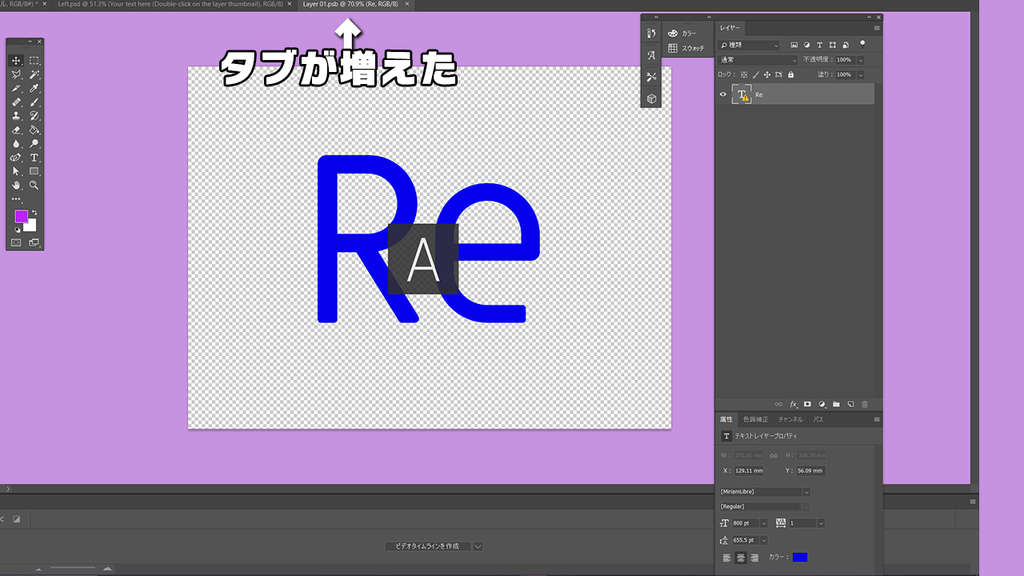
↑のように、装飾のない文字だけのレイヤーが現れました。この文字を好きなものに書き換えます。
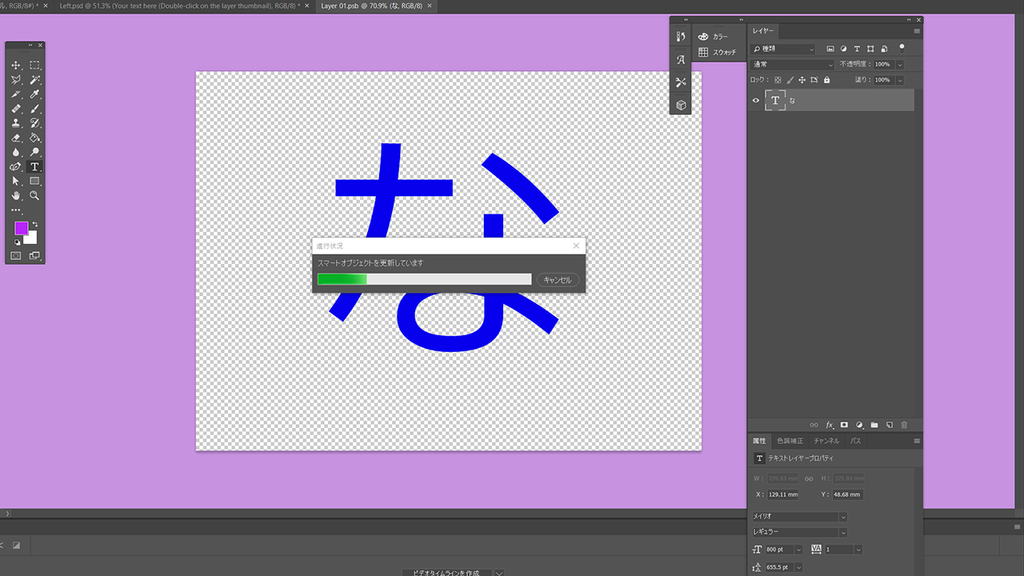
文字を書き換えて保存すると、このように「スマートオブジェクトを更新しています」というメッセージが表示されます。
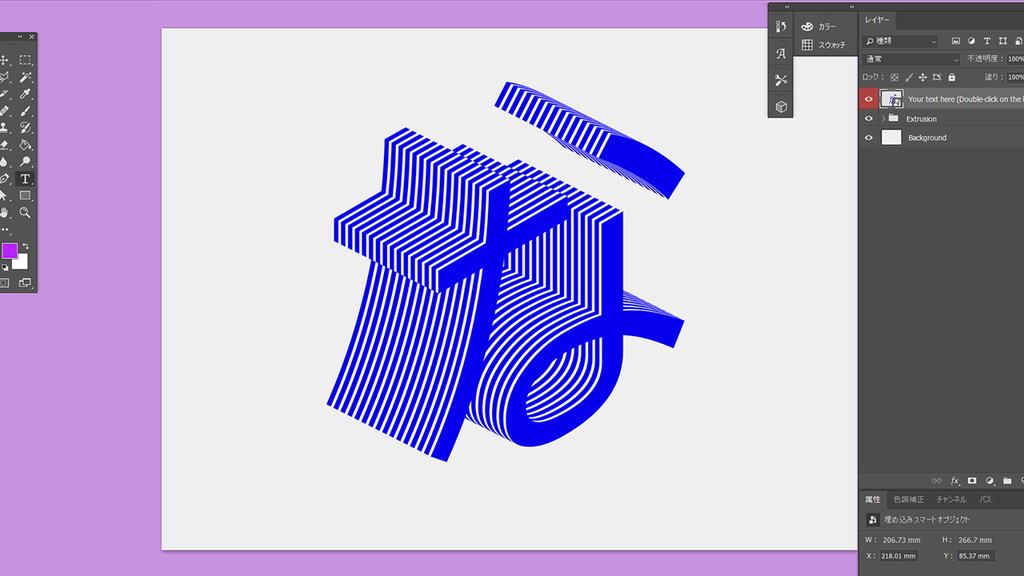
元のタブに戻ってみると、変更した文字が反映されています。保存しないと反映されないので注意してください。
これでスマートオブジェクトを使ったテキストエフェクトを使うことでクオリティの高いテキストを作成することができました。
このようなスマートオブジェクトを使ったテキストエフェクトはたくさんのレイヤーを使っているため、少し動作が重くなってしまいます。
1つ1つ作るのに読み込み時間がかかるので、動画内のテロップ挿入のような頻繁に使うものとしての適性は低いかもしれません。
まとめ
これでオススメのテキストエフェクトの紹介と2パターンの導入手順を解説が完了しました。
基本的にどのテキストエフェクトも上記のどちらかの方法で使えるようになっているので覚えておくと役立ちます。